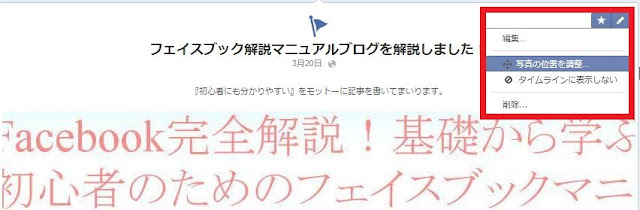こんにちは。
今日はタイムラインの下の画像赤枠部分について触れていきたいと思います。
近況については以前に説明しましたので、確認したい方はこちらからどうぞ。
『タイムラインからの記事の投稿』

『写真』をクリックすると、下のような画面が表示されますので、『写真/動画をアップロード』、『写真アルバムを作成』をそれぞれ行うことができます。
写真や動画のアップロードはこの場所からでもできますし、下の画像赤枠部分からもできます。
またはニュースフィードからも直接投稿できます。
なお、タイムラインからの詳しい写真、
動画の投稿方法については、下記からどうぞ。
『タイムラインからの写真の投稿』
『タイムラインからの動画の投稿』
『スポット』は、前回の記事でも解説しましたが、フェイスブックの地図上に、今までに訪れた場所などを記録していくことができます。
クリックすると、スポットの一覧が表示されますので、場所を選択できます。
なお、下の画像のように『近況』の記事投稿をするときにも、『友達のタグ付け』『日時』『スポット』の登録と、全て同時に行うことができます。
『近況』から投稿するか、『スポット』から登録するかの違いだけで、同じ機能です。
+-+%E3%82%B3%E3%83%94%E3%83%BC+-+%E3%82%B3%E3%83%94%E3%83%BC+-+%E3%82%B3%E3%83%94%E3%83%BC+-+%E3%82%B3%E3%83%94%E3%83%BC+-+%E3%82%B3%E3%83%94%E3%83%BC+-+%E3%82%B3%E3%83%94%E3%83%BC.png)
それでは『ライフイベント』についてです。
『ライフイベント』をクリックすると、下の赤枠部のように表示され、『職歴と学歴』、『家族と交際関係』、『家庭と日常生活』、『健康』、『旅行と経験』など、出来事の項目が表示されます。
試しに『職歴と学歴』をクリックしてください。
さらに細かい出来事の一覧が表示されます。
この中に当てはまるものがあればよいですが、もし一覧内になければ、項目の一番下に、『その他のライフイベント』として、登録することもできます。
今回は『その他のライフイベント』を登録してみます。クリックしてください。
下のような画面が表示されます。
左側にイベントの名前、場所などの詳細情報を入力することができます。
右側で写真の登録をすることができます。
細かく入力して、思い出のイベントとして記録に残しましょう。
公開範囲などの情報を入力したら『保存する』をクリックします。
これで『ライフイベント』が登録されました。
『ライフイベント』を投稿すると、自動的に『ハイライト』表示されます。
『ハイライト』とは、ライフイベントなどの特別な思い出の記事、特に目立たせたい記事を、通常の投稿表示よりも大きく表示することができます。
投稿した記事を見てもらえば分かると思いますが、普通の記事と違い、画面いっぱいを使っていますよね。
なお、下の画像右上の二つのマーク、左側の☆マークが『ハイライト』を意味します。
これをクリックすればハイライト表示の解除ができます。
ちなみに下の画像がハイライト解除をした状態です。
通常の画像サイズで表示されます。
『ハイライト』については別途記事にて説明したいと思います。
もう一度赤枠部の☆をクリックすると、ハイライト表示に戻すことができます。
次に画像の右上の鉛筆マークをクリックすると、下の画像のように『編集』、『写真の位置を調整』、『タイムラインに表示しない』、『削除』などが表示されます。
『編集』は先ほどの詳細編集画面へ戻ります。
『写真の位置を調整』をクリックして、マウスカーソルを画像の上に移動させると、下の画像の真ん中、赤枠内にあるカーソルのような形になります。これで画像をドラッグしてお好みの位置に調整します。
良ければ『保存する』を、最初の位置に戻したければ、『規定の位置』を、『キャンセル』をクリックすれば、画像を移動させる前の状態に戻ります。
これで、『ライフイベント』の投稿の説明は終了です。
それではお疲れ様でした。